Bem-vindo(a) ao passo a passo do PrecificAção
Nosso App ajuda você a calcular o preço final de venda de seus produtos ou serviços de culinária e/ou artesanal, levando em conta seus custos fixos, valor de hora trabalhada e muito mais.
🚀 Acesso Rápido aos Passos
✨ Destaque para as novas funcionalidades de taxas (v3.3.0)
1Início - Cadastro
Acesso ao App - Conta/Login
- 1
Baixe e abra o App PrecificAção. Clique aqui para baixar.
- 2
Na tela inicial você poderá acessar sua conta com E-mail e Senha.
Caso não tenha uma clique em "Criar nova conta" e realize o cadastro. Terá que confirmar o cadastro com o email que utilizou no cadastro.
- 3
Acesse o App PrecificAção.
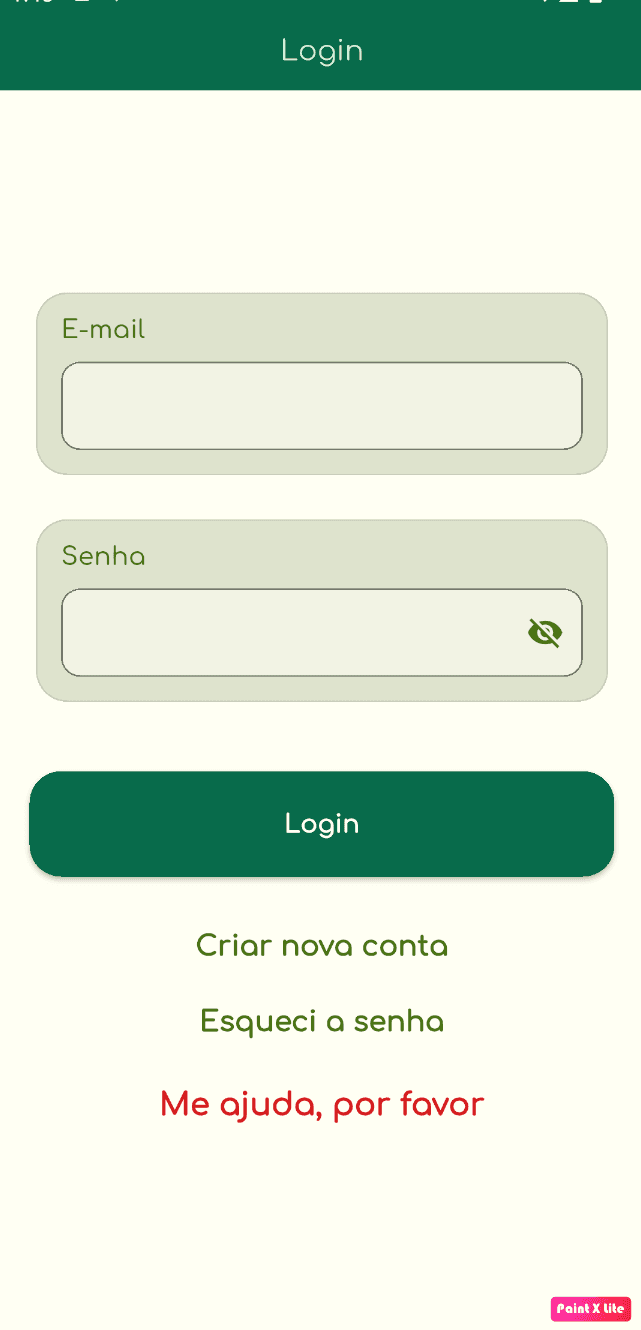
2Configurações Iniciais - Valor/Hora
Cadastro do Valor da Hora
- 1
Na Tela Inicial clique no Menu

Em seguida clique em Configurações >> $/hora (Valor da hora trabalhada)

- 2
Na tela de cadastro do valor da sua hora você irá preencher:
- Valor do salário desejado por mês
- Quantos dias no mês você irá trabalhar
- Quantas horas irá trabalhar por dia
Veja um exemplo:

No exemplo a pessoa deseja receber um salário de R$ 2.500,00 e irá trabalhar 20 dias no mês, 8 horas por dia. No final, o valor de sua hora trabalhada será de R$ 15,63.
Clique no botão Salvar para que as informações sejam gravadas no seu aplicativo.
3Configurações Iniciais - Custo Fixo
Cadastro de Custos Fixos
- 1
Na Tela Inicial clique no Menu

Em seguida clique em Configurações >> Custo Fixo (Será cadastrado todos os custos fixos como: água, luz, internet, gás, aluguel, telefone, etc)

- 2
Na tela seguinte irá mostrar o Total dos custos mensais, caso não tenha cadastrado nenhum não mostrará. Clique em Editar para começar a cadastrar seus custos fixos mensais.

- 3
Nesta tela irá aparecer todos os custos fixos já cadastrados. Se for seu primeiro cadastro - Clique no botão (+) para adicionar o custo fixo.

Para cadastrar basta preencher os campos indicados como: "Tipo", "Descrição" e o "Valor gasto por mês".
Nesta tela de cadastro haverá algumas sugestões já pré definidas em Tipo, mas caso tenha outros custos a serem cadastrados basta selecionar "Outros" e colocar uma descrição do custo fixo que deseja cadastrar.
Caso o valor não seja o mesmo, como na conta de internet, por exemplo, mas ainda assim seja um custo fixo mensal, uma sugestão é tirar uma média das ultimas contas. Não há a necessidade de alterar estes valores mensalmente, a não ser que seja uma mudança significativa.
Estes valores servirão de base para montar o preço final de produto/serviço. No final clique em "Salvar".
- 4
Repita o processo de cadastro até que tenha realizado o cadastro de todos os seus custos fixos mensais. Para alterar o que já foi cadastrado basta selecionar o item que deseja clicando em cima dele. E após a alteração clicar em salvar, para que as alterações sejam salvas.

- 5
Ao retornar para a tela inicial dos Custos Fixos será mostrado: Total de Custos Mensais - Este é o custo de sua empresa, ela abrindo ou não, todo mês, Custo por hora trabalhada - Este valor é referente ao custo por hora de sua empresa (diferente de Valor/Hora, que se refere ao valor da sua hora trabalhada), ou seja quanto a sua empresa custa por hora estando aberta, de acordo com o horário de funcionamento e os dias de funcionamento no mês, que na imagem o que foi cadastrado são 22 dias em que a empresa será aberta no mês, por 8 horas diárias. Neste caso, você irá definir estes dados nas configurações do Valor/Hora.

4Configurações - Taxas
Cadastro de Taxas
- 1
Na Tela Inicial clique no Menu

Em seguida clique em Configurações >> Taxas (Configure as taxas que incidem sobre suas vendas, como cartão de crédito, comissões, impostos, etc.)

- 2
Na tela de Taxas, clique no botão Adicionar (+) para cadastrar uma nova taxa.

Tipos de Taxas Disponíveis:
Taxas com Tipo Fixo:
- • Cartão de Crédito (percentual)
- • Cartão de Débito (percentual)
Taxas Configuráveis:
- • Comissão
- • Plataforma de Vendas
- • Plataforma de Pagamento
- • Impostos
- • Entrega
- • Outro
- 3
Selecione a Categoria da Taxa (ex: Cartão de Crédito, Comissão, etc.) e defina:
- • Descrição: Identifique a taxa (ex: "Visa 3%", "Comissão iFood")
- • Tipo: Percentual sobre a venda ou Valor Fixo (quando aplicável)
- • Percentual sobre a venda: Porcentagem (ex: 3%) (aplica-se quando o tipo for Percentual sobre a venda)
- • Valor fixo: Valor fixo (ex: R$ 2,50) (aplica-se quando o tipo for Valor Fixo)
- • Adicionar automaticamente em novos orçamentos: Checkbox que vem marcado por padrão. Quando marcado, esta taxa será incluída automaticamente ao criar um novo orçamento. Você pode desmarcar se não quiser que a taxa seja adicionada automaticamente.

Dica: As taxas são aplicadas automaticamente no cálculo do preço final, garantindo que sua margem de lucro seja mantida mesmo com todos os custos adicionais.

5Precificação - Cadastro de Produtos
Cadastro de Produtos
- 1
Na Tela Inicial clique no Menu

Em seguida clique em Precificação >> Produtos (Será cadastrado todos os produtos que você utiliza para fazer suas receitas ou seus produtos artesanais).

- 2
Na Tela de produtos cadastrados basta clicar no botão adicionar (+), para poder cadastrar um novo produto.

- 3
Na Tela de Cadastro de Produtos você deverá cadastrar o produto como é comprado. No exemplo tem o cadastro de um pacote de farinha de trigo de 1Kg.

No campo "Unidade de Medida", você poderá selecionar qual unidade de medida o produto usa. Ex.: un - Unidade, g - Grama, ml - Miligrama, kg - Kolograma, l - Litro, ml - Mililitro, m - Metro, cm - Centimetro ou mm - Milímetro, de acordo com o produto a ser cadastrado, seja de culinária ou artesanato. Ao final clique em salvar para que o produto seja adicionado à lista corretamente.

Assim ficará agora sua lista de produtos cadastrados, listados em ordem alfabética. Cadastre todos os produtos que utiliza em suas receitas ou para criar um trabalho de artesanado. Pode ser cadastrado também a embalagem que utiliza em seu produto. Assim tudo será utilizado para formar o seu preço final que ficará justo para você e seu cliente.

6Precificação - Cadastro de Receitas
Cadastro de Receitas
- 1
Na Tela Inicial clique no Menu

Em seguida clique em Precificação >> Receitas - Será cadastrado as receitas de seus produtos de culinária (bolos, brigadeiros, pastel) ou os produtos utilizados para criar seu artesanato (peças de roupa, caixas) e assim você terá o valor final a ser cobrado para seu cliente, de acordo com o lucro que deseja obter.

- 2
Na Tela de produtos cadastrados basta clicar no botão adicionar (+), para poder cadastrar uma nova receita.

- 3
Nesta tela será cadastrado o seu produto final, no caso de uma receita de bolo, colocando o nome do produto, quanto aquela receita renderá, no exemplo a receita de bolo rende 1 unidade. Caso seja no Kg, basta selecionar a unidade de medida correta de acordo como é vendido. Após identificar esses dados clique em Editar, para que sejam cadastrados os produtos para a confecção do seu produto.

- 4
Nesta tela serão cadastrados todos os ingredientes ou materiais utilizados para produzir seu produto, para que seja calculado o custo de produção do produto. Clique no botão Adicionar(+) para começar a selecionar os ingredientes/materiais.

- 5
Selecione o produto, este produto deve ser cadastrado em Cadastro de Produtos, caso não encontre o ingrediente ou material retorna ao Cadastro de Produtos e registre para dar continuidade. Continuando com o exemplo do bolo, seleciona a Farinha de Trigo, qual será a medida e a quantidade a ser utilizada, neste caso são 250g. Clique em Salvar para que o ingrediente ou material seja registrado corretamente.

Repita o processo até que todos os ingredientes e materiais sejam registrados. Caso utilize alguma embalagem, ela deverá ser cadastrada e registrada também, para que o preço de custo esteja correto no final. Se a embalagem já vier pronta, inclua no cadastro de Receitas, caso você confeccione também a embalagem, cadastre os materiais que utiliza para confecionar e registre os materiais (Sugestão: registrar separadamente para que se tenham os valores de produção de cada produto). Ao finalizar o registro de todos os ingredientes e materiais clique em Voltar.

Para finalizar o registro da receita clique em Salvar. Poderá ver os dados do produto final, quantos ingredientes ou materiais foram utilizados para confeccionar e o custo total, de acordo com o que foi utilizado.

A tela de Receitas estarão todas as receitas registradas. Repita o processo para cada produto que deseja cadastrar.

7Precificação - Orçamento
Fazer Orçamento
- 1
Passo 1: Na Tela Inicial clique no Menu

Em seguida clique em Precificação >> Orçamentos para poder criar um orçamento para seu cliente, de acordo com seus produtos e ou receitas cadastrados.

- 2
Passo 2: Na Tela de Orçamentos basta clicar no botão adicionar (+), para poder criar um orçamento.

Nesta tela já pode ser cadastrado um nome para o orçamento, pode ser o nome do cliente, e em seguida clique em Editar, na parte de custos.

- 3
Passo 3: Nesta tela ficarão registrados todos os custos de materiais ou produtos que serão utilizados até a entrega do produto final para seu cliente. Comece cadastrando as receitas, clieque em Editar para cadastrar as receitas.

- 4
Passo 4: Esta tela serão listadas todas as receitas que serão feitas para este orçamento. Clique em adicionar (+).

Selecione a receita desejada na lista de receitas que já foram cadastradas, a unidade e a quantidade solicitada pelo cliente. No exemplo, foram registrados 2 unidades de Bolo de Chocolate Confeitado. Ao finalizar a seleção de sua receita clique em Salvar.

Na lista de receitas já irá aparecer o que foi cadastrado. Caso seu cliente solicite mais produtos, basta repetir o processo e cadastrar mais receitas de outros produtos. Ao finalizar o registro das receitas clique no botão Voltar.

- 5
Passo 5: Agora com a receita registrada, na parte de Produtos Adicionais, clique em Editar.

Esta é a tela de cadastro de produtos adicionais. Caso seja utilizado algum produto adicional, algum pedido especial do cliente ou uma embalagem, será cadastrado aqui. Clique no botão Adicionar(+).

Selecione o produto adicional, no exemplo do pedido de dois bolos, foram cadastrados 2 embalagens. Aqui você poderá cadastrar um recheio adicional, uma cobertura ou caso seja um trabalho artesanal, se for utilizar algum produto a mais, deve ser registrado aqui. No final da seleção, clique em Salvar.

O produto adicional foi cadastrado, agora poderá repetir o processo até que todos os produtos adicionais que você vier a utilizar sejam cadastrados. Ao final, clique em Voltar.

- 6
Passo 6: De volta à tela de custos, já estamos com as receitas e os produtos adicionais registrados. Agora vamos calcular sua mão de orbra, não se preocupe, o próprio aplicativo fará isso por você. Se todos as configurações iniciais foram feitas, aagora vem a mágica. Clique em Editar, na parte de Mão de Obra.

Nesta tela já temos o Valor da hora atual, que é o valor de sua hora trabalhada e o valor dos Custos Fixos por hora. Agora registre o tempo que levou ou levará para realizar este trabalho. No exemplo, o orçamento é para 2 bolos confeitados 1 hora e 20 minutos. Após colocar os valores das horas e minutos clique em Voltar.

Com todos os valores de custos registrados, basta clicar em Voltar. Agora vamos finalizar o orçamento.

- 7
Passo 7: Agora vamos configurar as taxas que incidem sobre este orçamento. Clique em Editar na seção de Taxas.

Sobre as Taxas no Orçamento:
- • Taxas automáticas: As taxas que foram criadas com o checkbox "Adicionar automaticamente em novos orçamentos" marcado já estarão selecionadas.
- • Seleção flexível: Você pode desmarcar qualquer taxa que não se aplica a este orçamento específico.
- • Adição manual: É possível marcar outras taxas disponíveis que não estavam marcadas automaticamente.
- • Nova taxa: Nesta tela também é possível incluir uma nova taxa caso seja necessário.

Dica: Selecione apenas as taxas que realmente se aplicam a este orçamento. Por exemplo, se o cliente vai pagar em dinheiro, não é necessário incluir taxas de cartão.
- 8
Passo 8: Nesta tela será mostrado o valor total dos custos e das taxas. Agora para finalizar basta colocar qual a porcentagem de lucro deseja ter em seu trabalho. Após colocar a porcentagem desejada irá aparecer o Valor Sugerido, este valor é o que deverá ser informado ao seu cliente, como valor do produto final. Agora para finalizar o orçamento, clique em Salvar.

Agora na tela de lista de orçamento aparecerá o orçamento salvo, mostrando o custo total, a porcentagem de Lucro sobre o custo e o Preço sugerido. Com este valor você poderá cobrir a maioria de seus custos e ainda obter lucro para ter um negócio sustentável.

Agora nós da equipe PrecificAção lhes desejamos todo Sucesso e prosperidade em seu empreendimento.